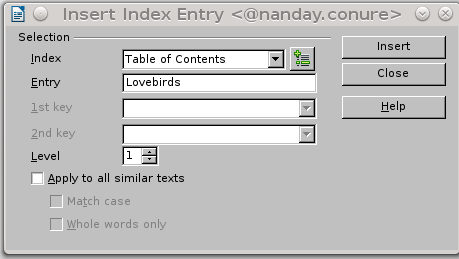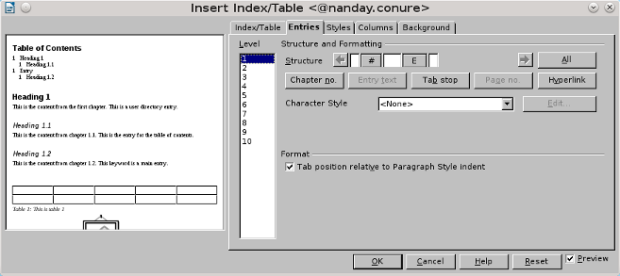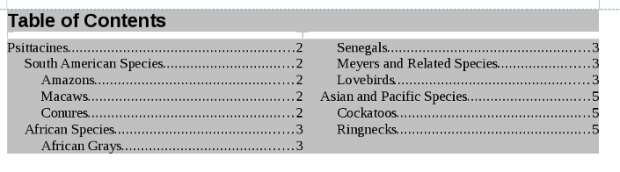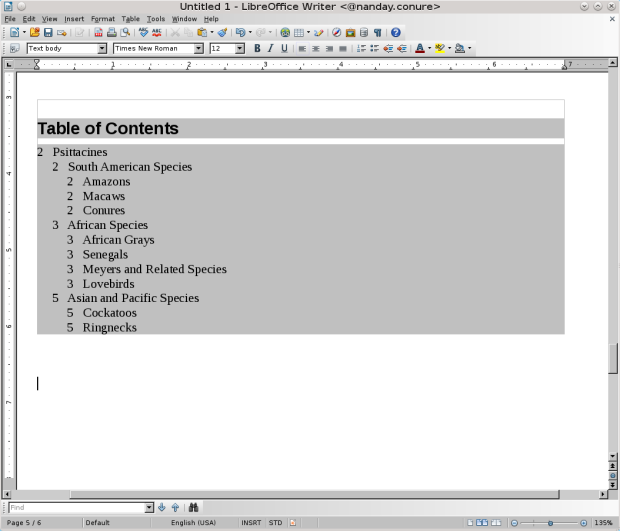In LibreOffice and Apache OpenOffice, tables of contents (ToCs) are grouped with index and bibliographical entries under Insert -> Indexes and Tables. All of them are created with a similar procedure, but the details vary for each case. Tables of contents in particular allow much more options for formatting than are available in MS Office.
The basic steps are easy:
- 1. Mark in the text the entries for the table of contents.
- 2. Position the table of contents where you want it.
- 3. Format the ToC (if necessary)
The details, though — those take a bit more explaining. If you want, you can settle for the default look and structure, and create a TOC in seconds. But, if you take the time and effort, you can control almost all aspects of the TOC.
CREATING ENTRIES
If your document uses paragraph styles — specifically, heading styles — most of the time you probably have no need to create entries for the TOC. The paragraph styles Heading 1-10 are used by default when the TOC is created.
In most cases, you will want to use only three levels of headings, so that the TOC is easy to read and you can reduce about the challenge of formatting each level differently.
Later, as you format, you will have the option of supplementing or even replacing the Heading 1-10 styles with others with a limited number of other styles, such as List, Text Body, or Default, for a Heading Style. You can also add any style you have created. But, at this point, you only need to make a note of which ones you want to include.
If you haven’t used paragraph styles, you must create a manual entry. To create a manual entry, highlight the words that you want to appear in the TOC, then go to Insert -> Indexes and Tables -> Entry. In the Index field, select Table of Contents. By default, the entry will be the words you highlighted, but you can also add a custom entry in the Entry field. Choose the level for the entry, then click the Insert button.
creating-manual-entries
The selected words are highlighted in dark gray. Alternatively, if you created a custom entry, a thin gray field is added to the text.
POSITIONING AND FORMATING THE TOC
Move your cursor to the place where you want the TOC. Usually, of course, that will be near the front of the document. Then select Insert -> Indexes and Tables -> Index and Tables. Do not click the OK button until you are satisfied with the format.
Even if you don’t want any custom formatting, select from the Index/Table tab the Type Table of Contents. You will also save yourself some trouble if you check the Protected against manual formatting box.
inserting-index-table-index-
This is also the place when you add additional paragraph styles to the TOC. On the Index/Table tab , select Create from -> Additional Styles, and click the button on the same line. The Assign Style window opens, and from there you can highlight a style, then use the arrows to choose which level of the TOC it will appear on.
[assigning-styles.png]One especially convenient option is to use additional paragraphs to add either the Caption styles or similiar custom styles for figures or charts to your TOC. Unselect Create from -> Outlines, and the TOC becomes a custom table.
Moving to the Entries tab, you can adust the format for each line of the TOC. Begin by selecting the first Level in the lefthand pane. At the top middle is the Structure field, which consists of individual building blocks that make up the structure of each entry: Chapter number, Entry text, Tab stop, Page number and Hyperlink (which lets you click on a TOC entry to jump to the entry in the text).
entries-tab
Each of these building blocks can be given a particular Character Style, and some can be formatted in other ways — for example, you can choose a fill character and position for the tab stop. You can also add characters, including spaces, in the structure field, allowing you to do such things as adding dingbats at the start of each entry
You can also delete a building block from the Structure field, or add one by clicking on the list of building blocks below the field. You can even delete all the blocks and design the entry structure from scratch, doing such things as placing the page number before the entry text, a structure that eliminates the need for a tab stop with leader dots because the page and entry are closer together, and is generally considered more elegant by typographers. This is an option lacking in most word processors, including MS Word.
Once you have formatted the first level entries to your satisfaction, you can either give each level you use its own format or else click the All button to apply your custom design to all levels.
The remaining tabs tabs are largely self-explanatory, but of limited use. The Background tab gives you the option of creating a color background for the TOC — an option that you should use sparingly, if at all. On the Styles Tab, you can change the paragraph styles used by the TOC, although the only reason I can see for doing so is that you already have a style you want to use and want to avoid the drudgery of reproducing it faithfully. On the Columns tab, you can set the TOC to display in multiple columns, an option that can save space, but might require some reformatting of the styles and the entry structure.
As you work, the pane on the left offers a preview of the design, although you might need to squint to make out some of the details. When you have made all the changes you are going to, click the OK button, and the TOC displays in the gray background that indicates a field in LibreOffice.
toc1
toc2
toc3
LATER ALTERATIONS
After insertion, you can reformat the entries in the TOC by editing the Contents paragraph styles.
For any other alterations, right-click anywhere in the TOC, and select Edit Index/Table to return to the Insert Table/Index dialog. Should you add headings or other entries, you can also update the TOC from from the right-click menu. Still another right-click menu item deletes the entire TOC.
right-click-menu
Probably, most users will be satisfied with only minor changes from LibreOffice’s default TOC. Still, the options are there — maybe slightly arcane, but offering more when you need it.
BY BRUCE BYFIELD
Worldlabel.com is your best source for blank labels for laser and inkjet printing