
Akkana Peck’s Gimplabels is a set of scripts for the Gimp image editor that make creating labels and business cards a snap. A .tar package is available on the Web site, but the contents are simply a Gimp script named labels.scm and the utilities needed to rebuild labels.scm. Gimplabels was originally written for an older version of the Gimp, so if you are using the current revision (2.6) and it doesn’t work, try the rebuilding instructions inside the package. You should be able to install the script by copying it to the /scripts/ directory inside your Gimp configuration folder (i.e., /home/username/.gimp-2.6/).
When installed, Gimplabels adds new functions to the File -> Create -> Misc menu and to the Filters -> Combine menu. Under File -> Create -> Misc you will discover two options: Labels -> Rect Label and Labels -> CD Label. Both of these scripts create a new image for you in the exact dimensions required for the particular label you are creating.
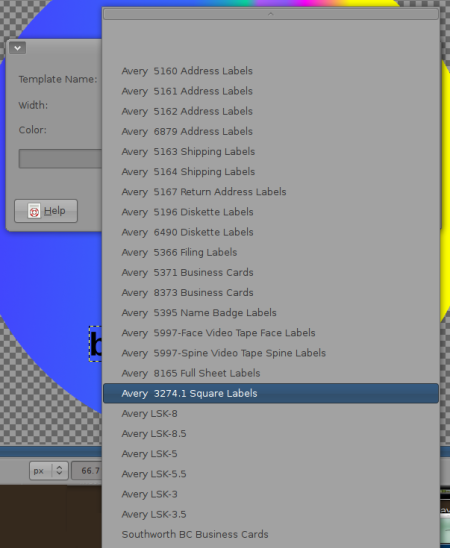
The Rect Label script offers a list of several dozen common label templates in pop-up menu. The CD Label script allows you to choose either standard (5-inch) or mini CD (3-inch) formats. Both scripts allow you to adjust the background color and the size of the new image if you need to tweak for an exact fit. Currently, only US letter sized paper is supported.
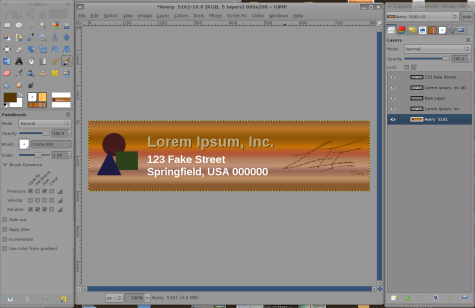
To make rectangular labels, you create the new image as described above, then, once you’ve drawn your label, you run the second script: Filters -> Combine -> Make label page. This script takes the label image you have been working on, duplicates in the proper number of times, and lays out a new image populated for a full sheet of the selected label. You’ll notice that the same drop-down list of label templates is available here; you can run the second script on a different label template than the one you designed with, but this is not recommended.
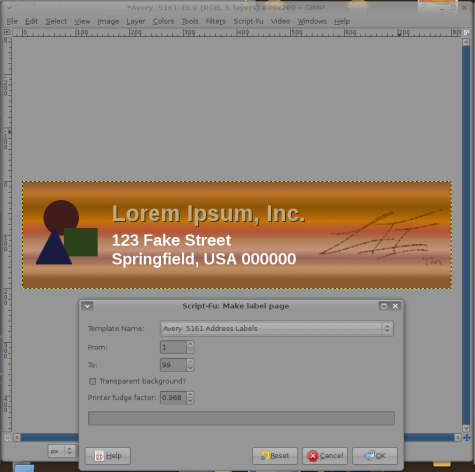
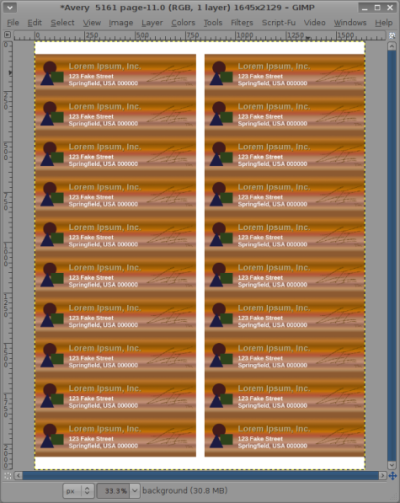
To make CD labels, start with File -> Create -> Misc -> Labels -> CD label. This will create a new image suitable for use as a CD label: a disc with the proper diameter, with the center punched out. As with rectangular labels, once you have completed your design work, Gimplabels can automatically convert it into a label sheet. Select Filters -> Combine -> Make label page. The tool can compose label sheets compatible with Neato, Stomper, or other name-brand label sheet layouts.
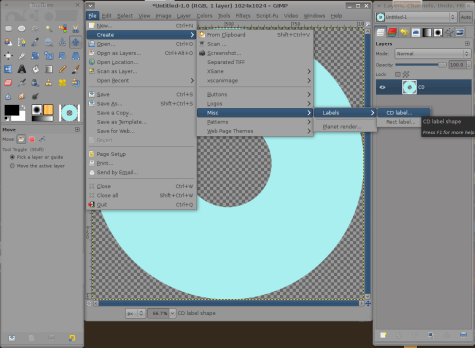
Advanced usage and settings
The “Create label sheet” script has a few options, but you should familiarize yourself with them in case you need to fine-tune the settings. For example, the “Printer fudge factor” scales the image slightly to account for the fact that different brands and models of printer have slightly different printable areas.
The “From:” and “To:” settings allow you to generate an image that only prints on part of the whole sheet. So if you only need for labels, set the script for “From: 1” “To: 4.” Next time, you can print “From: 5” “To: 8” or whatever number is appropriate. Note that you have to specify a continuous sequence, starting in the upper lefthand corner. There is no way to skip a label in the middle.
Gimplabels works part of its magic by depending on the GUI label designer gLabels. gLabels’ database of known templates is the source of the list that appears in the label creation and label sheet scripts. These are usually stored in /usr/share/glabels/templates. If you update gLabels and acquire a new template, you will have to run an auxiliary setup script in order for Gimplabels to re-scan the directory and pick up the new template.
This script is called make-label-fu.py, and is included in the Gimplabels .tar package. It needs Python and PyXML to be installed. Run it from a command line with “python make-label-fu.py”. You do not have to run make-label-fu.py or even have it installed on your system — at the project’s home page you can also choose to download just the labels.scm script by itself. gLabels has a very complete set of templates, so updating the database is probably not something to worry about unless you know of a specific new template that has been added to the list.
Gimplabels is about as easy as it gets; no guesswork is involved when creating the new image to the exact specifications required, and the script composes the sheet without your intervention — all you have to worry about is designing one label the way you want it.
BY NATHAN WILLIS
Other resources:
gLabels – EZ label creator for Linux
http://oplnk.net/~ajackson/software/maillabels/
Openoffice.org Labels Templates
Printing Avery Labels in Linux
Visit Worldlabel.com for all popular size labels

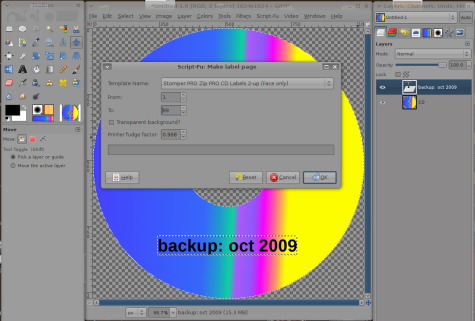
Pingback: Links 22/10/2009: Camp KDE 2010 Calls for Registration, Fedora 13 Details Emerge | Boycott Novell
Pingback: HTML Tutorial 1 - Designing A Website In Notepad - Basics and Beginnings
Pingback: Destillat KW43-2009 | duetsch.info - GNU/Linux, Open Source, Softwareentwicklung, Selbstmanagement, Vim ...
Pingback: Rich on Linux and FOSS! » Blog Archive » blog.worldlabel.com : Fast labels and Card layout with Gimplabels (Open Source)
I’m having problems loading the templates into the proper places and having them show up.
The entire file was moved into the scripts, they didn’t show up in templates, so I moved the tmp extensions into the template folder still nothing.. what the heck am I doing wrong? HELP
ahhh its okay.. I re-read his instructions on where to find them… found them.. thank you so much for the informative help.
I couldn’t find the /scripts/ directory where you say it is, so I searched for ‘.scm’ files and found it here: C:\apps\GIMP-2.6.4\share\gimp\2.0\scripts