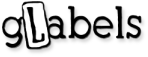
There are times when all you want or need is something to just work and get the job done quickly and efficiently without frills or fuss. You probably don’t want to fire up Inkscape or Adobe Illustrator to create just a few labels. You want legibility, and maybe some zip, but edgy for your file labels is probably not what you had in mind when you contemplated cleaning up your file folders.

Enter gLabels, a hassle free label creator and business card program for the Gnome environment which does its job perfectly and will have you producing fabulous labels and business cards in a snap. With gLabels, less is more in that the drawing tools at your disposal are limited, but that’s probably the key to its and your task’s success.
The program is designed to work with various laser and inkjet labels and comes preloaded with virtually every Avery label size in existence. When you click on New, you are prompted to choose the Avery label you need, and then a screen with your selected blank label appears in the workspace. Now, with just the right number of tools, you can design something nice and quick.
For the purpose of this tutorial, we created shipping labels for the holidays. To get started, we selected the Avery 5164 shipping labels from the pull down menu.
We then selected the line tool to draw a line separating the return address from the ship to address. The line tool is in between the square and circle tools. Its icon is a diagonal line. You can increase/decrease the size of the line to suit.
We then inserted a holiday photo from our computer by selecting the “create image object.” It is the tool with a house and sun in the background. We clicked on the file folder which and then navigated to the location on our hard drive where the photo was stored.
Next, we selected the text tool (it has the capital T) to insert our “from” address. We deleted the word “text” and inserted our address.
If you would like to change the size and font of the text, click on the “style” tab. The text tool is straightforward enough with the exception of font size being located in the Style tab.
We then inserted another text box in the “ship to” area. You can enlarge the text box by putting your cursor over one of the green corners. A plus sign will appear and then you can click and drag the corner out to enlarge. We typed in our ship to address under the text tab, then increased the font size under the style tab. While we were there, and since we felt so festive, we changed the font color to green.
And there is our shipping label. If you do a print preview, you see you have 6 shipping labels going to the same address, which probably is not what you wanted.
You could delete the “ship to address” and print the labels blank and then hand write the ship to address. Or if you really want to be fancy, you can do a mail merge.
Mail Merge
With your document open, go to the Objects command in the file bar and select merge properties in the pull down menu. A merge properties dialog box will open. Select your data source format, in our case a csv file, and the filename location.
You can click on the triangles in the dialog to check your information and when satisfied, click the ok button.
Now you add your merge fields to your document. The first line in our example contains a single merge field (“${1}”) corresponding to the first field of a record (first column of a line) which contains the family’s name we are shipping to.
We have a total of 5 fields to insert which correspond to the name, address, city, state and zip code. We added them all in one text box as shown below.
Now go to File and select print from the pull down menu, then click on print preview.
If you are doing a mass mailing and have the need to insert barcodes, gLabels has this feature too. The barcode tool is located next to the “create image object” tool. Click on the barcode tool and a dialog box appears where you can select your barcode language and other style features.
All in all gLabels is a simple program which can handle your label printing needs with style and speed. It’s just the right tool for the right job.

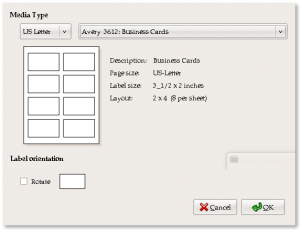
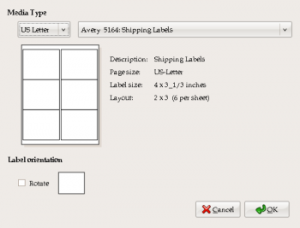
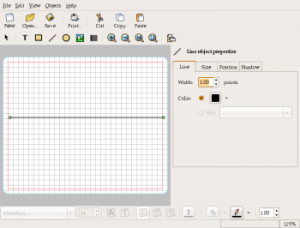
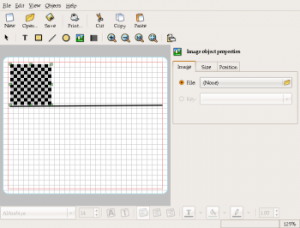
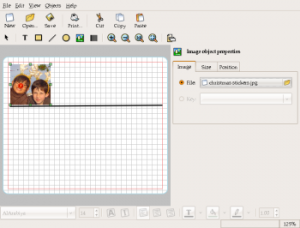
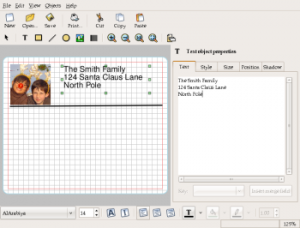
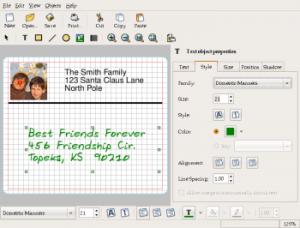
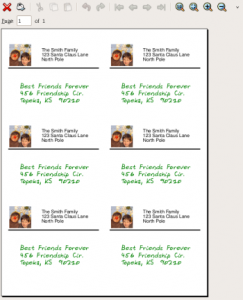
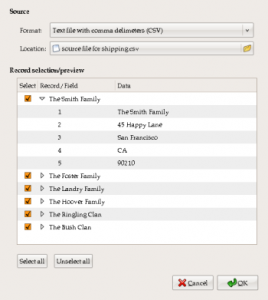
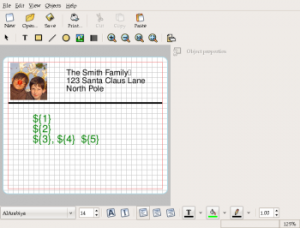
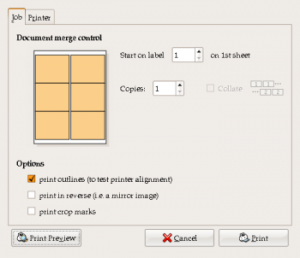
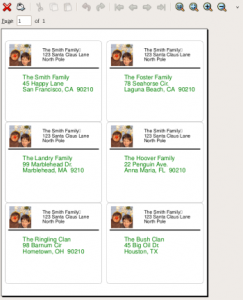
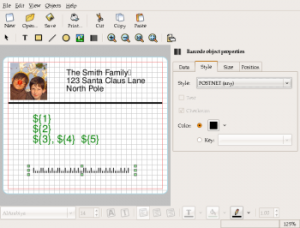
Pingback: Worldlabel.com Blog » Labels from the command line with LabelNation (Linux)
Pingback: WorldLabel » Designing Labels and Cards with Scribus (Open Source)
Pingback: Fast labels and Card layout with Gimplabels (Open Source) | WorldLabel
Pingback: Getting started with gLabels: Labels & Cards GNU/Linux | Worldlabel Blog