
If OpenOffice.org’s own bibliography feature doesn’t really cut it for you, you have several choices. One popular bibliography solution is Bibus, a cross-platform tool that integrates nicely with OpenOffice.org. It is, however, not the only bibliographical tool out there. In fact, there is another nifty tool called Zotero that turns Firefox into a powerful research tool. More importantly, it comes with an OpenOffice.org extension that allows you to use Zotero as a bibliography database. Zotero also sports a few clever features that make the process of creating and managing bibliographies much more efficient.
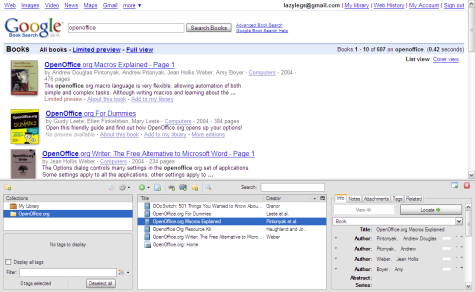
While you can populate your library with bibliographic entries manually, Zotero can do the donkey work for you. It comes with a set of translators that can sense and extract book data from the Web page you’re currently viewing. The list of supported Web sites is impressive, and using Zotero to extract book data from them is straightforward. To see how this works in practice, install Zotero, point your browser to Google Books, and do a search for openoffice. If you take a closer look at Firefox’s address bar, you’ll notice a folder icon — that indicates that Zotero has discovered several book entries on the page. Click on the icon, and you’ll see a list of all the book titles. To add them to your library, select the desired books and press OK. If the current page contains only one book, Zotero displays a book icon in the Address bar, and you can add the book to your library by clicking on it. Besides printed publications, Zotero allows you to add Web pages to your library, which can come in handy when you need to include online sources into your bibliography.
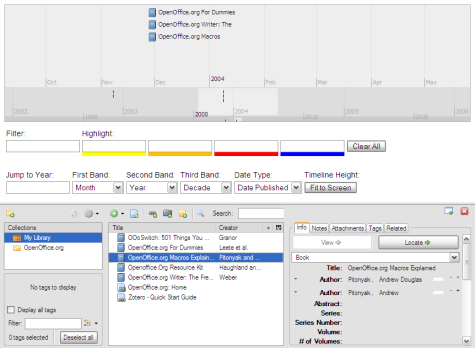
Zotero timeline
Once you’ve added books to your library, you can manage and annotate them. At the very least you might want to group related books into folders. You can, for example, create a folder called OpenOffice.org and add all the OpenOffice.org-related books to it. Unlike more conventional bibliographical tools, Zotero allows you to do a few clever things with library entries. You can add tags to each entry, add notes and attach files to the entries, and even cross-reference them using the Related feature. Keep in mind, though, that not all of these features are available for the Web pages saved in the library; you can only add tags and cross-references.
Another feature you won’t find in a conventional bibliography application is Timeline. You can use it to present your bibliography with an interactive display of books and articles published in a given year, month, or any other specified period.
USING OPENOFFICE.ORG WITH ZOTERO
Zotero’s major attraction is its ability to interact with OpenOffice.org Writer via the Zotero extension. To install the extension, choose Tools –> Extension Manager in OpenOffice.org, press Add, and select the Zotero.oxt package. Restart OpenOffice.org, and you should see the Zotero toolbar containing four buttons: Insert Citation, Insert Bibliography, Refresh, and Set document preferences. The latter allows you to configure a few important settings, such as a desired citation style, the way citations are displayed in the text, and formatting options. All these options are self-explanatory, so you shouldn’t have problems configuring them.
Using other Zotero extension features is equally easy. To insert a citation, press the Insert Citation button and select the desired publication. Before you hit the OK button, though, there are two other options you might want to specify. If you want to include, for example, the page number, you can do so by selecting the Page item from the drop-down list at the bottom of the window and entering the page number in the field to the right. To specify multiple citation sources, press the Multiple Sources button and select the publications you want. Finally, press OK to insert the citation.
Generating a bibliography is even easier: place the cursor where you want the bibliography to appear and press the Insert Bibliography button. The inserted bibliography updates itself automatically, so when you insert a new citation, the source publication is automatically added to the bibliography. There is, however, a tiny fly in the ointment. When you remove an existing citation from the text, its source publication remains in the bibliography, and you have to remove it manually; pressing the Refresh button doesn’t seem to have any effect.
Zotero is a boon for users looking for an easy-to-use bibliography tool that plays nicely with OpenOffice.org. Also, Zotero’s ability to automatically extract bibliographical data from Web pages as well as save and manage other types of data makes it an excellent all-around research tool.
BY DMITRI POPOV

Dmitri, thanks for this article. Zotero is a great tool for research and for OpenOffice.org. I use it everyday and manage almost 2000 reference with it. No problem. I can recommend it to everyone.
However, there are more bibliographic tools that play nicely with OpenOffice besides Bibus and Zotero like Citavi or Mendeley, in case one does not like Zotero.
Pingback: Links 12/1/2010: Arch Linux Highlighted, Many New GNU/Linux Devices | Boycott Novell
just a heads up, your link to zotero has an extra t (htttp) that prevents it from working.
Yes, but can I have multiple bibliographies in an open office document?
For example, I am writing a PhD thesis and need a different Bibliography at the end of each chapter as each chapter is on a different form of research topic.