
If your laptop is getting long in the tooth, there is no reason to rush out to buy a new one. Instead, you can relegate the most demanding computer tasks to your desktop machine and use your laptop to run applications remotely. This solution (often called the server/thin client model) has several advantages. The obvious one is, of course, that you can give your old laptop a new lease of life without spending money on memory or hard disk upgrades. Moreover, since all your documents and files are stored on your desktop computer, you don’t have to worry about keeping your data on different machines in sync.
To accomplish the magical transformation of your laptop into a powerful workhorse, you need to do two things: you have to install and configure a VNC server on your desktop computer, and set up a VNC client on your laptop. VNC is a system that allows you to control a remote computer as if you were sitting in front of it. And if you run the VNC client in full screen on your laptop, it’s almost impossible to tell that you are controlling a remote machine. VNC is not the fastest system of its kind, but it is very easy to configure and straightforward in use. And if you run it on your home network, it is fast enough for most tasks.
Installing and configuring the VNC server
Figure 1. Enabling the Remote Desktop feature on Ubuntu.
If you are running Ubuntu or Kubuntu on your desktop machine, turning it into a VNC server is as easy as it gets, and you have several options to choose from. On Ubuntu, the quickest solution is to use the built-in remote desktop feature. Simply choose System > Preferences > Remote Desktop, tick the “Allow other users to view your desktop” and “Allow other users to control your desktop” check boxes. In the Security section, tick the “Require the user to enter this password” check box and enter the desired password into the Password field. Before you close the window, note the command you can use to access the desktop (it looks something like this: vncviewer localhost:0). That’s it: close the window and your server is ready to go. This solution, however, has some drawbacks. Notably, it doesn’t have any configuration options, meaning you can’t customize it in any way.
Figure 2. Installing the TightVNC server.
A better solution is to use a dedicated VNC server software like TightVNC (http://www.tightvnc.com/), one of the most popular and feature-rich VNC implementations out there. TightVNC is available in Ubuntu repositories, so you can easily install it using the Synaptic package manager. Choose Applications > Add/Remove and press the Advanced button to switch to Synaptic. To locate TightVNC, click on the Search icon, enter “vnc” in the search field and press OK. In the list of found packages, select tightvncserver, right-click on it, and select Mark for Installation. Click on the Apply button to install the package. Alternatively, you can install the TightVNC software from the command line using the following command:
sudo apt-get install tightvncserver
Figure 3. Installing the TightVNC server from the command line.
Once TightVNC is installed, launch The Terminal program (Applications > Accessories > Terminal) and run the “vncserver” command. You will then be prompted to enter access and view-only passwords. Once you’ve done that, you should see a line that looks something like this:
New ‘X’ desktop is localhost:1
This indicates that the TightVNC server is up and running with display number 1. Unlike GNOME’s built-in Remote Desktop feature, TightVNC allows you to specify several important options such as display dimensions and color depth. Why is this important? Let’s say the display on your desktop machine has a 1024×768 resolution while your laptop can only manage 800×600. If you run the TightVNC server using the default settings, you end up with a display image that doesn’t fit the screen of your laptop. To prevent this from happening, you can set the TightVNC server to run in 800×600 mode using the -geometry option:
vncsever -geometry 800×600
The same goes for color depth. If your laptop can only handle 16-bit color depth or you want to speed things up a bit, you can set the TightVNC server to run in 16-bit color mode using the -depth option:
vncserver -depth 16
Of course, you can combine both options:
vncserver -geometry 800×600 -depth 16
Using the VNC client
Now that the VNC server is up and running on your desktop machine, you have to take care of your laptop. No matter what Linux distribution you are using on your laptop, chances are it has VNC client software already installed. For example, if you are running Xubuntu, which perfectly suits older hardware, you can launch the VNC viewer using the “vncviewer” command. If the vnc client is not installed, you can easily do that by executing the following command:
sudo apt-get install xtightvncviewer
Alternatively, you might want to consider installing a lean and fast Linux distribution like Damn Small Linux DSL for short–which will turn your old laptop into a speed demon. In fact, you don’t even have to install DSL at all: since it’s a live CD Linux distibution, it can happily run off the CD. This also means that you can use your laptop even if its hard disk is dead. Boot your laptop off the DSL CD, click on the VCNViewer icon to launch the VNC client, enter the IP address of your desktop machine followed by a colon and the display number, and you are good to go.
Figure 4. Laptop with Damn Small Linux running OpenOffice.org off the server.
by Dmitri Popov

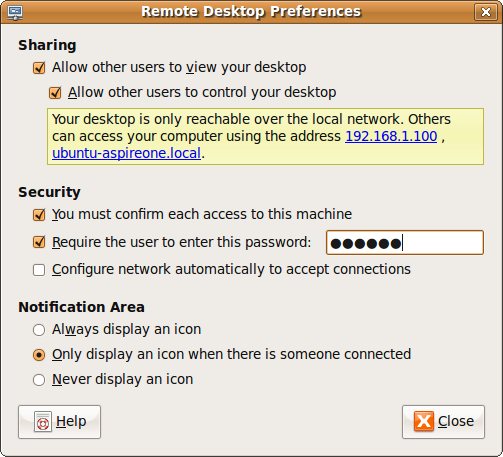



Hell yes! I was searching for a way to utilize my older computer. You guys rock!
Yes! I was poking around for a good way to use my laptop; this is it!