
To follow this how-to, open the blank business card template. This template is standard size business card 3.5″ x 2″ and you can use our WL-OL244 to print it.

Place your cursor in first field, choose then > Insert > Picture > From File. Move the image to the desired position by left clicking on the image and dragging it. Once in position, right click on image and choose Copy. Place then the cursor in the next field to the right and paste the copied image using the Ctrl + V keyboard shortcut. This insets the image in the exact same spot as in the first field. Repeat this action for the rest of the fields.
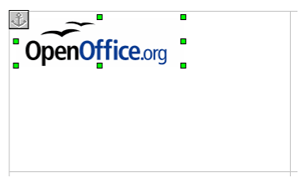
Now we want to enhance the business card with some graphics. Go to View > Tool bars and select Draw. You should see the following window pop-up at bottom of User Interface:

Select Rectangle, create the desired shape and then move the rectangular graphic to desired position by left clicking and dragging. Right-click on graphic > Area and choose a color you want. Use the copy/paste technique described above for the rest of the template.

Back to the Draw tool bar, select Text and create the desired size text box.
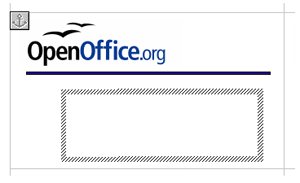
Enter your information. Use options available in the Formatting toolbar to specify the desired font type and size. To change the font color, highlight text and choose > Format > Characters > Font effects. To edit the effect of the background of the text box, right click on it > Area
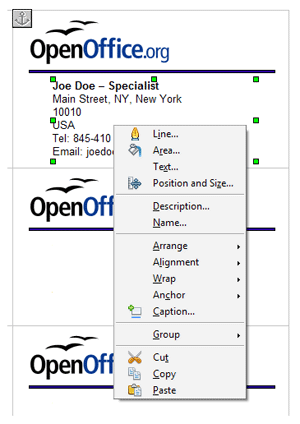
For this business card design we used Light grey > Gradient: From: Light Grey to To: White at 105 degree angle
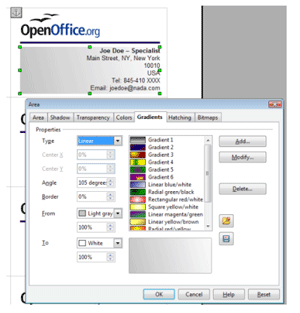
Right click on text box > Copy, place cursor in next field and choose Paste (or use the Ctrl+V shortcut). Repeat this for other fields.
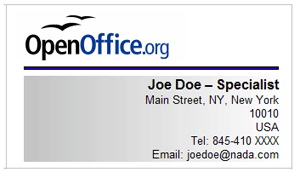
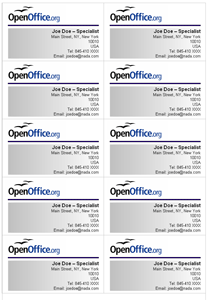
> PRINT.
Here is the predesigned business card template openoffice. Please feel free to modify it using the described techniques.

I don’t like this design in word. Mine is based on Draw. The cards can be moved according to the paper layout, whether 11″ Avery, other or A4. Also , my cards are paired, so 2 of them can stand up like an A-Frame, displaying information on meeting tables. Of course they can be separated into single cards easily.
(Paired: Every 2nd row upside down).
As to text: Do first card at corect position, then copy frames with content. Alter using search + replace. Simple, really.
http://i634.photobucket.com/albums/uu69/ez-trade/irfcap_05102009_161235_card91005.jpg
Hi, I am trying to insert a picture, I go > Insert > Picture > From File. There I see:
Link
File name
[None] and … where I am supposed to browse I guess, but can’t click on it and don’t see any ways of choosing pictures from anywhere.
Any idea?
Windows XP.
Andrea, You need to click on the existing graphic and delete it first. Then place your cursor in the empty space and insert the new graphic.
this business card template is so simply, thank you for this. It made things much easier
HI, can I have this file please
Thanks
Thanks for the help it was a great asset explaining a simple process that was so hard to find out how to do from Open Offices’ Help files. Laurin
Perhaps it’s due to my netbook being new and settings have not been customized…
But, the business card template does not show lines, indicating the edgs of all 10 business cards.
How is it possible to know where a logo, text, or whatever is being placed on the card?
Thanks, Joyce
Hello! I’ve been reading your website for some time now and finally got the courage to go
ahead and give you a shout out from Humble Texas!
Just wanted to mention keep up the fantastic job!